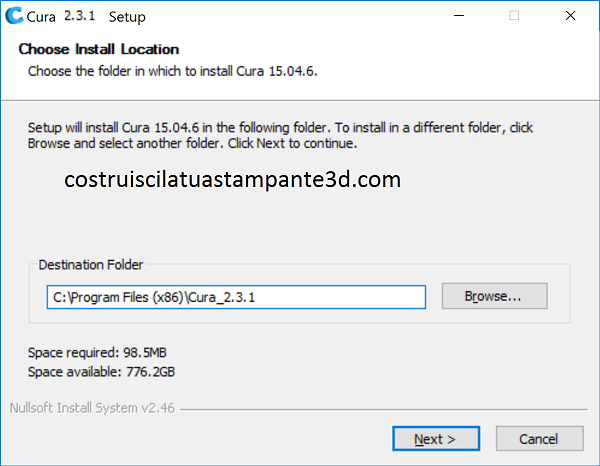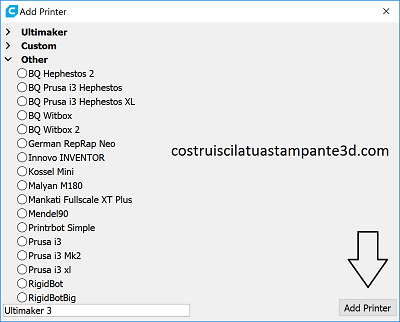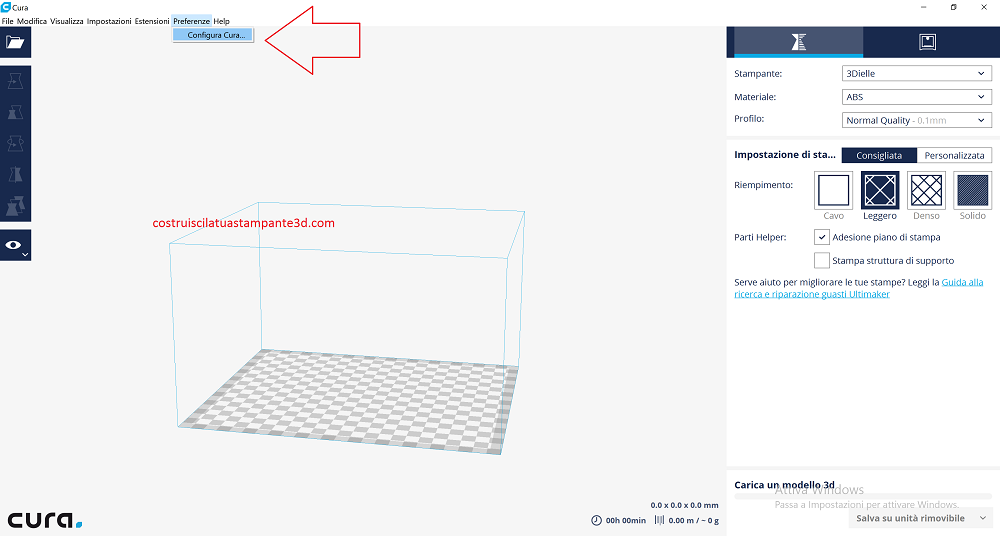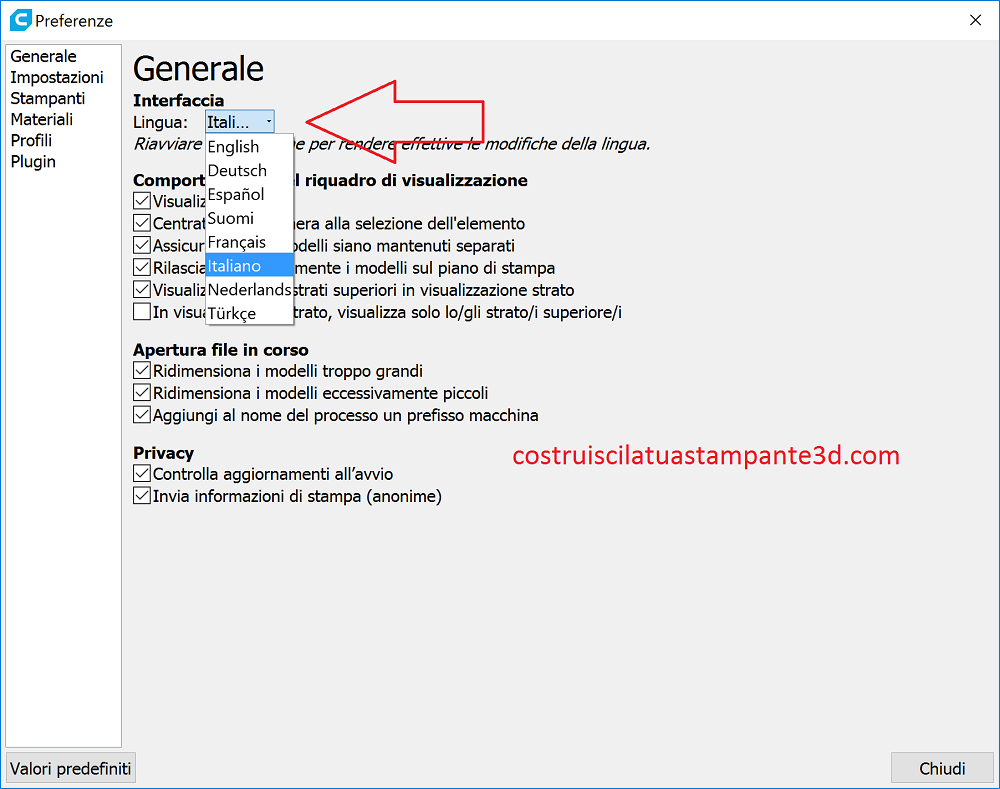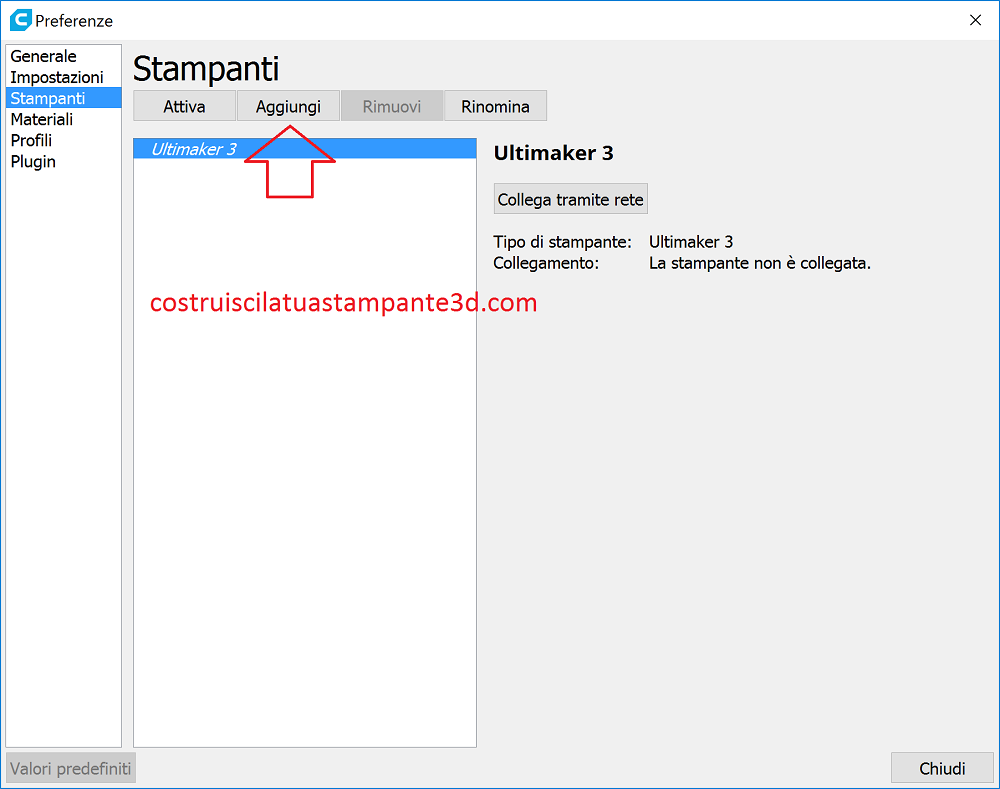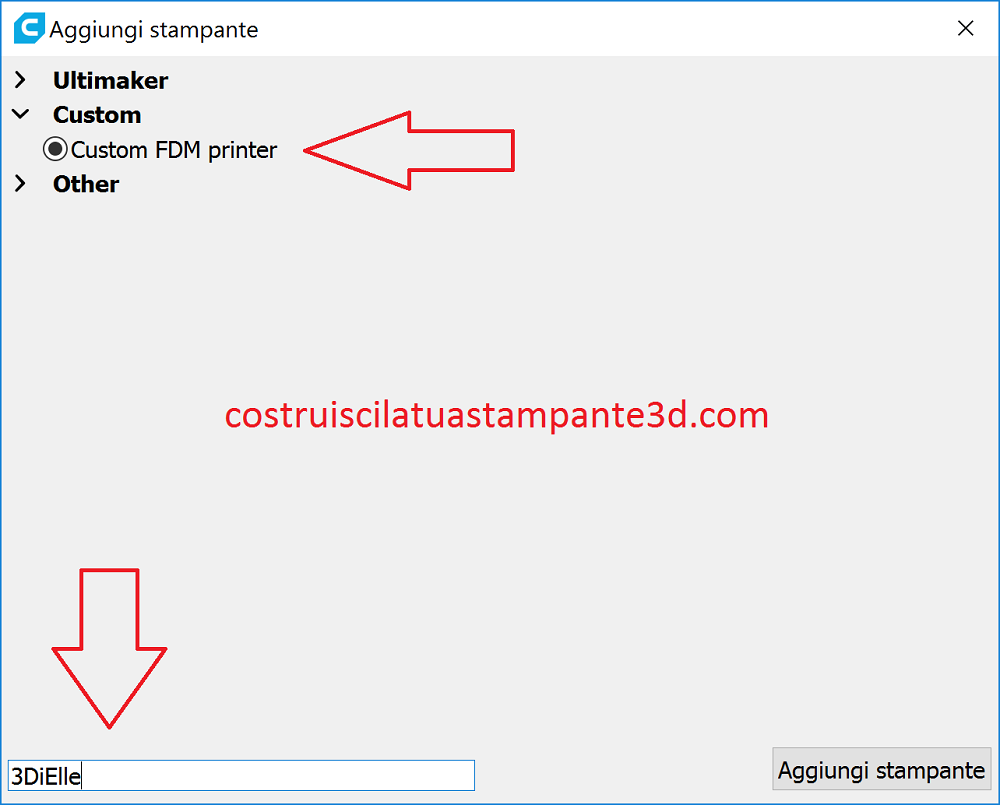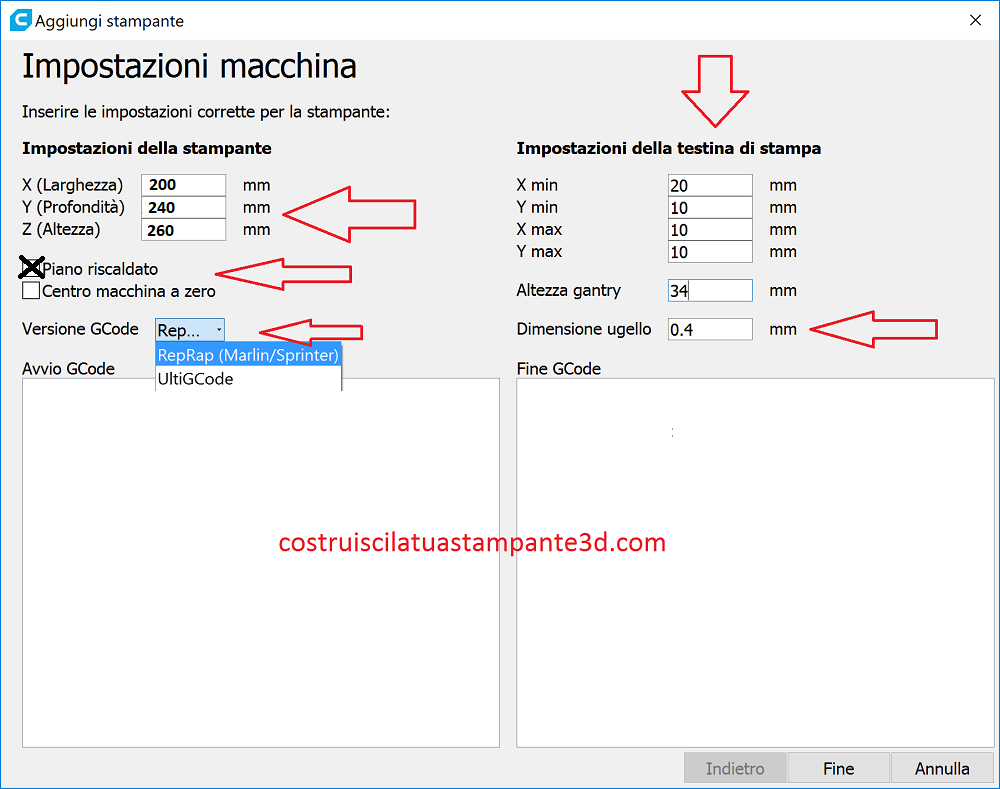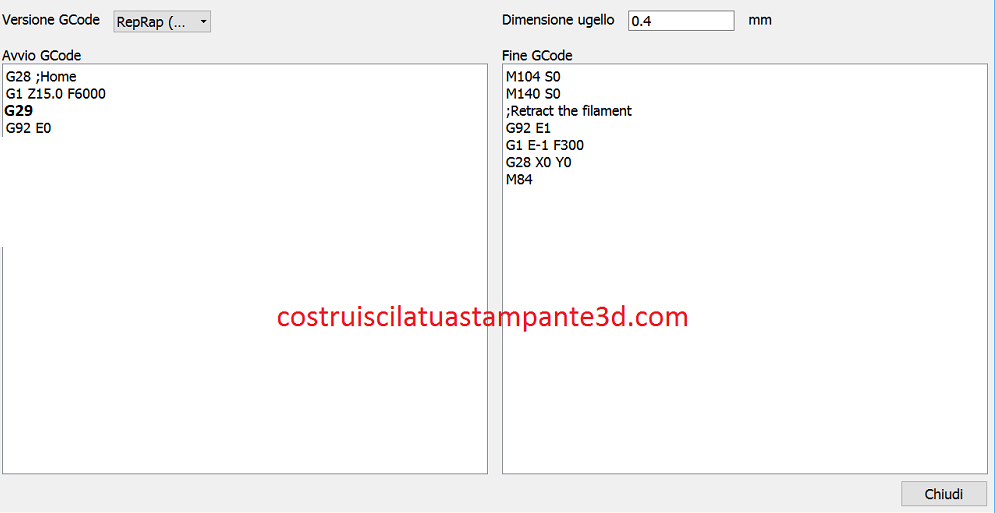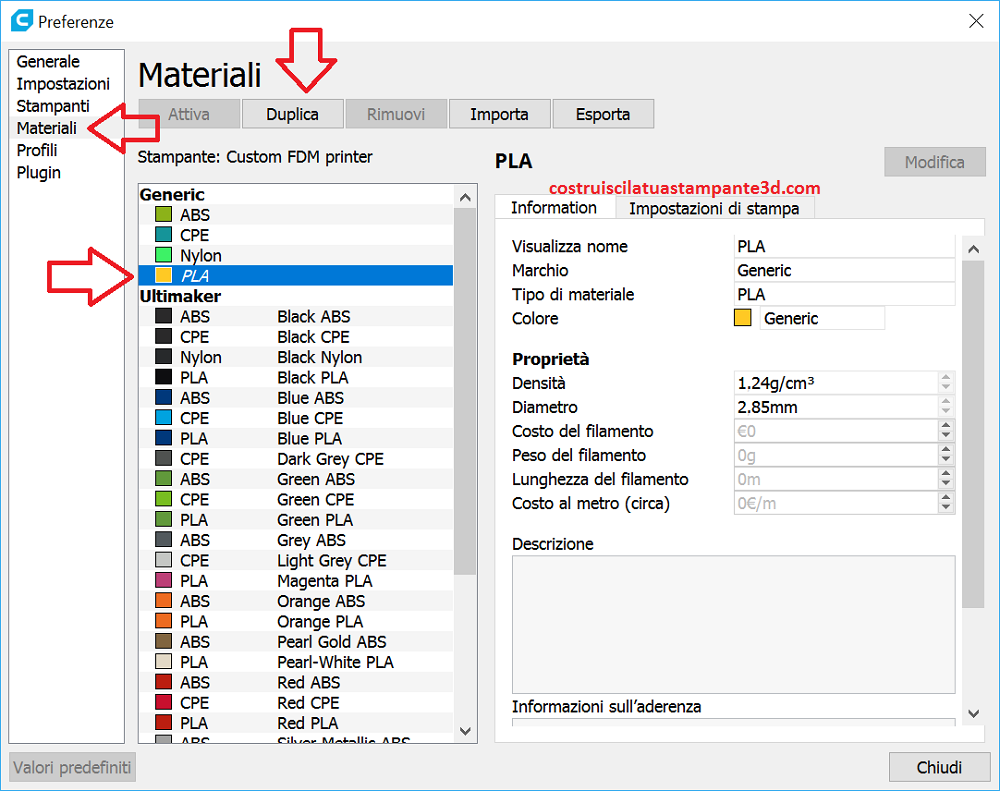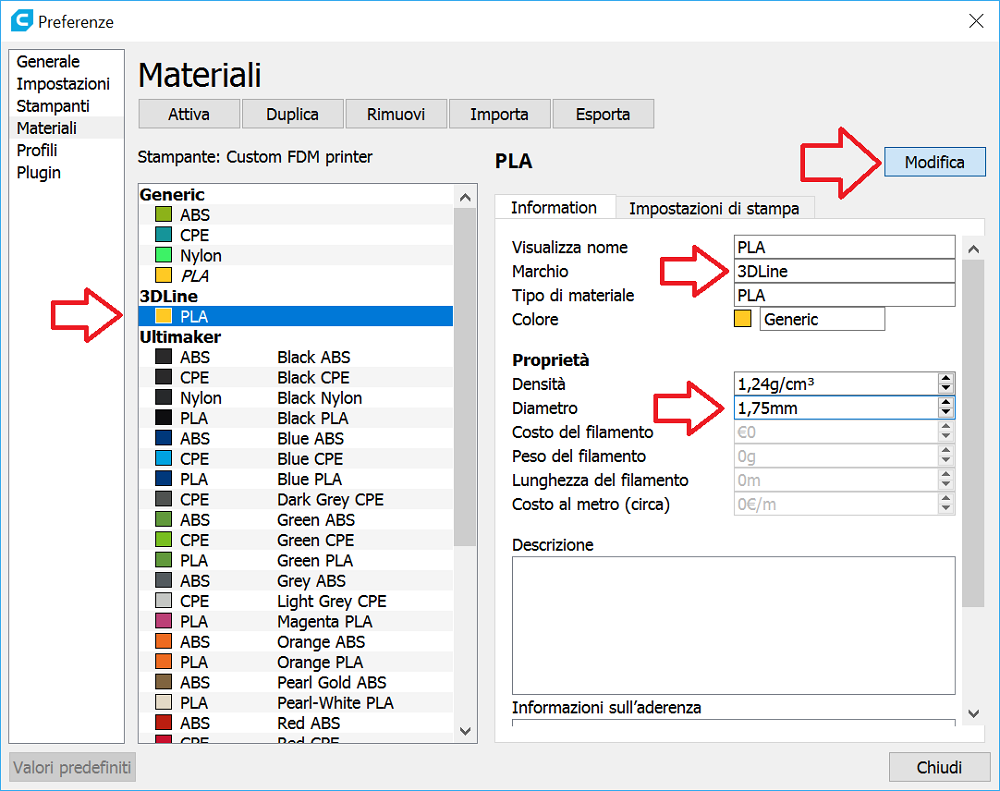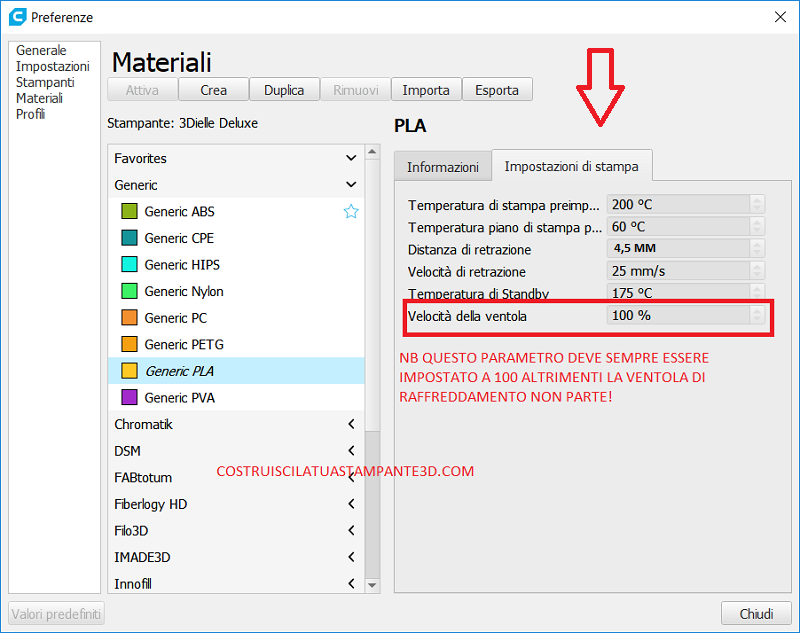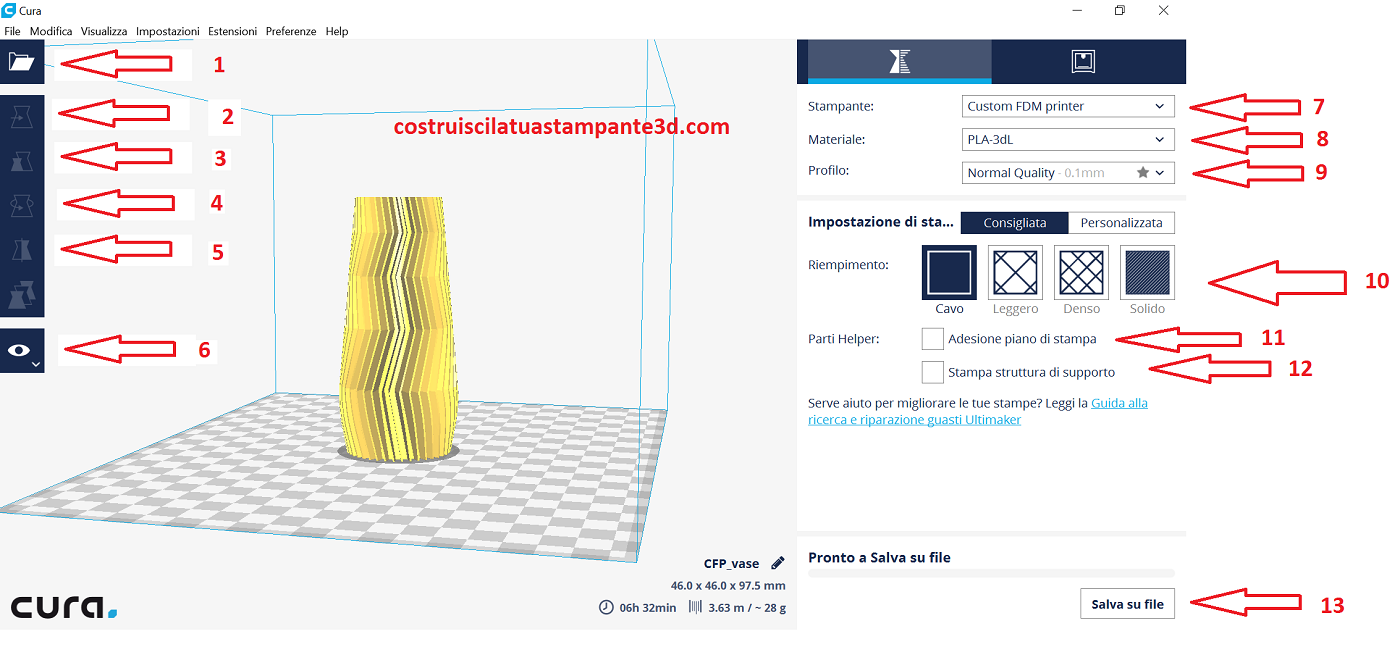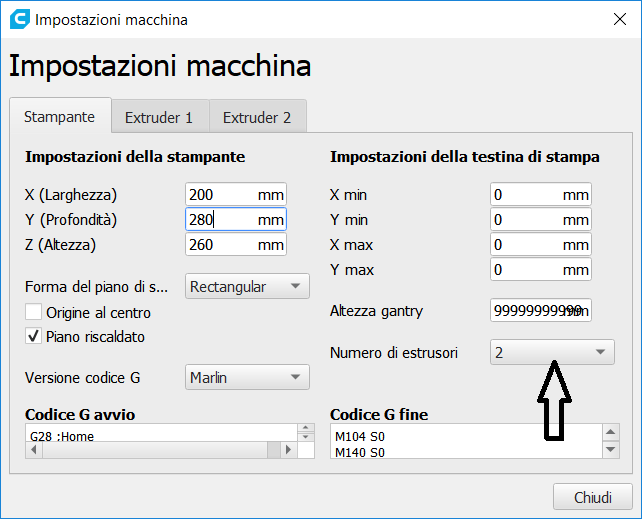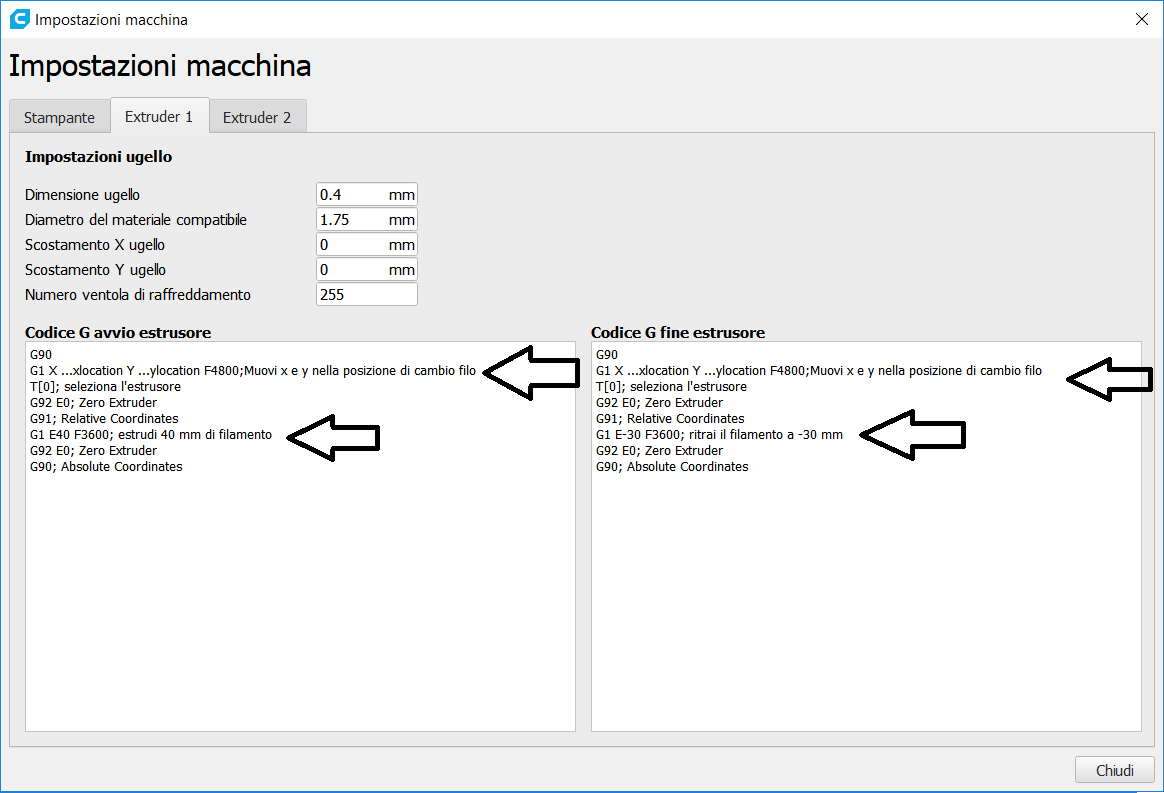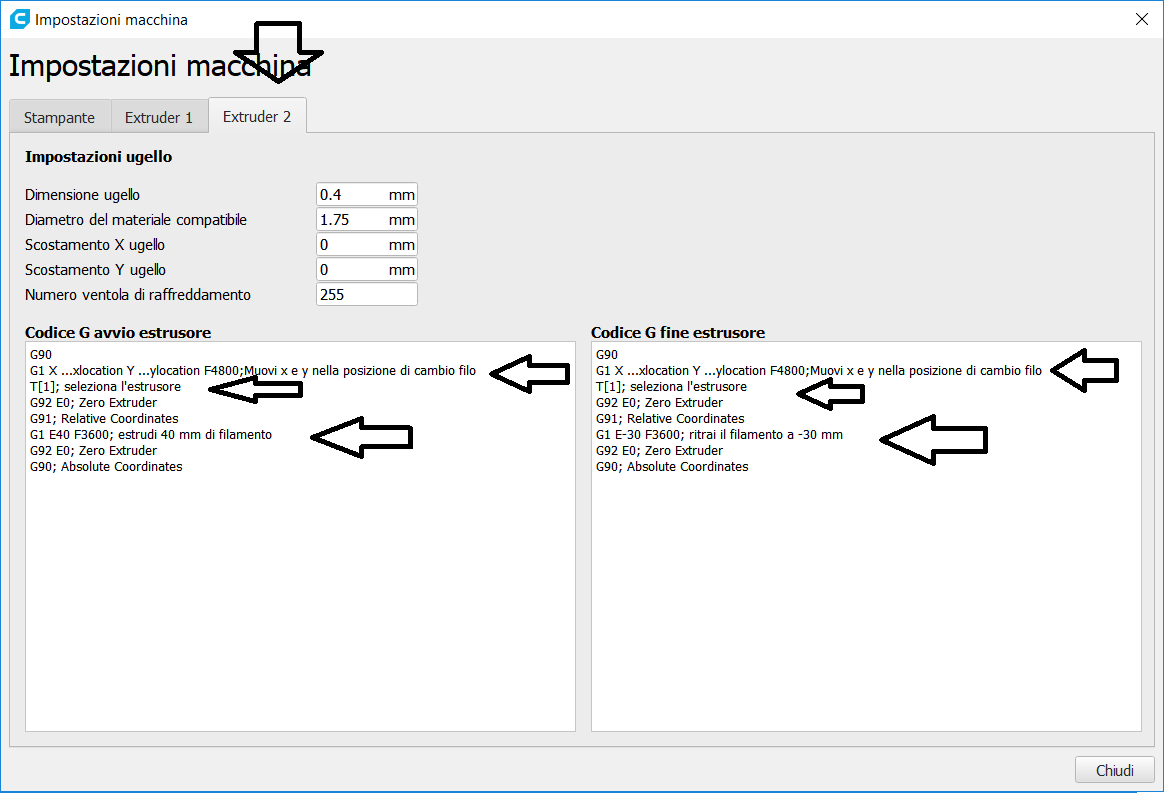Sezione Slicer
Indice guida 3DL Deluxe
Sezione_Slicer
Guida a Cura 3D
Contents
Cura 3d
Cos'é
Dopo aver creato o scaricato il nostro oggetto 3D dobbiamo convertirlo in un formato compatibile con nostra stampante 3D. Cura diventa il software giusto da abbinare alla nostra stampante 3d poichè converte il nostro file 3d in tanti layer di stampa tramite diversi parametri che possono essere impostati dall'utente.
PERCHÉ CURA?
E' un software libero e Open Source compatibile con diversi sistemi operativi (Windows, Linux, Osx...), ha una interfaccia semplice ed intuitiva e permette al'utente di configurarlo a 360 gradi per la sua stampante 3d!
Installazione
Scaricare l'ultima versione di Cura dal sito originale da questo link: https://ultimaker.com/en/products/ultimaker-cura-software/download-request/206
Una volta scaricato sul vostro Pc cliccare sull'eseguibile ed installarlo seguendo la procedura guidata
Una volta installato Cura chiederà di selezionare una stampante 3d, selezioniamo quella di defoult e clicchiamo su add printer
A questo punto abbiamo concluso l'installazione di Cura sul nostro Pc
Configurazione
Clicchiamo sul menù preferenze-configurazione Cura
Una volta cliccato su configurazione Cura se non fosse impostata la lingua desiderata la possiamo cambiare in generale-interfaccia-lingua
Cliccare su stampanti-aggiungi
Selezionare custom, dare il nome alla stampante 3d e poi cliccare su aggiungi stampante
Una volta cliccato su aggiungi stampante si aprirà il menù "Impostazione macchina" con le seguenti voci da impostare come nella foto:
X(larghezza) 200
Y(Profondita) 240
Z(altezza) 260
Selezionare piano riscaldato
Selezionare "versione Gcode RepRap
Diametro ugello 0,4 (standar in tutte le 3Dielle)
Compilare il menù "impostazioni della testina di stampa" come da foto
Cliccare su fine
IMPOSTARE LO SCRIPT DI AVVIO
E' molto importante modificare come nell'immagine lo script di avvio per far effettuare alla stampante 3D l'auto bed level iniziale
Impostazione del materiale di stampa
Ora dobbiamo impostare almeno un materiale di stampa.
Dal menù preferenze selezioniamo materiali.
Dato che i materiali preimpostati non possono ne essere cancellati ne modificati selezioniamo un materiale generico, ad esempio PLA e clicchiamo su duplica
Una volta cliccato su duplica selezioniamo il materiale duplicato e clicchiamo sulla voce modifica che ora è attiva e inseriamo il nuovo nome del materiale e il diametro corretto del filo per la nostra 3DiElle che è di 1,75 mm.
E' possibile negli appositi spazi aggiungere delle note relative al materiale
Ora selezioniamo impostazioni di stampa per impostare temperatura di stampa del materiale, temperatura del piano di stampa (solo nelle verioni dove è previsto), distanza e velocità di retrazione, temperatura di standby e velocità della ventola (NB la ventola di raffreddamento deve sempre essere impostata almeno al 50%)
Caricare un oggetto 3D e prepararlo per la stampa
Utilizzo Y-Extruder
L'Y-estruder o flusso serve per stampare 2 materiali con un unico ugello.
Per impostare L'Y-extruder con Cura impostare il seguente Gcode
Aprire impostazioni macchina e impostare 2 estrusori
Inserire i seguenti Gcode
NB La distanza di ritrazione del materiale deve essere calcolata in base a come viene montato l'y-extruder Il filamento deve quindi essere tirato indietro fino a lasciare libero il passaggio per il secondo filamento. Misurare la distanza corretta di ritrazione quindi inserire il valore corretto nel gcode!
NB Il valore di inserimento del nuovo filamento deve essere superiore a quello di retrazione per permettere alla macchina di spurgare il materiale vecchio presente nella camera.
E' molto importante impostare le coordinate di spurgo in una posizione dove non viene stampato nessun oggetto!!
NB i valori di ritrazione -30 e di inserimento 40 sono puramente indicativi misurare quelli corretti!
NB Sostituire le voci ...xlocation Y ...ylocation con le coordinate corrette per lo spurgo, per convenzione consigliamo 0 0
Ripetere la sequenza del Gcode anche per il secondo estrusore
NB Tool 0 (T[0]) e Tool 1 (T[1]) devono essere impostati in maniera corretta!!! tool 0 si riferisce al primo estrusore mentre tool 1 al secondo estrusore!!!!!!